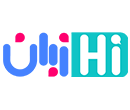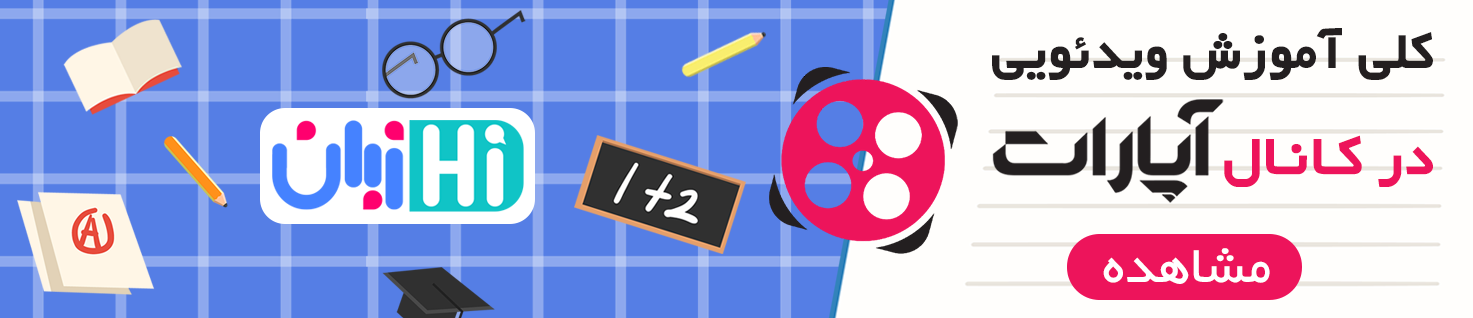در این درس از سری آموزش های نرم افزار محبوب ویرایش متن آفیس ورد (Microsoft Office Word) نسخه 2016 به بررسی فهرست ها یا List و شیوه های ایجاد آن ها می پردازیم. آموزش ویدئویی را می توانید در بالا مشاهده نمایید.
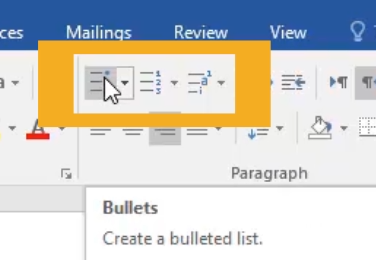
فهرست های گلوله ای یا Bullets
یکی از انواع فهرست ها که در نرم افزار ورد کاربرد دارد، لیست های گلوله ای یا Bulleted List هستند. برای دسترسی به فهرست ها می توانیم به تب Home و پنل Paragraph مراجعه کنیم.
برای ایجاد این لیست می توانیم به آسانی روی آیکن لیست Bullet کلیک کنیم. با انجام این کار یک دایره تو پر سیاه در سند ورد ایجاد می شود که اولین گزینه فهرست است. این نقطه Bullet نام دارد که بدلیل شبیه بودن به یک گلوله ساچمه ای و پیشفرض بودن آن در سند ورد، این فهرست گلوله ای یا Bullet نام گرفته است.
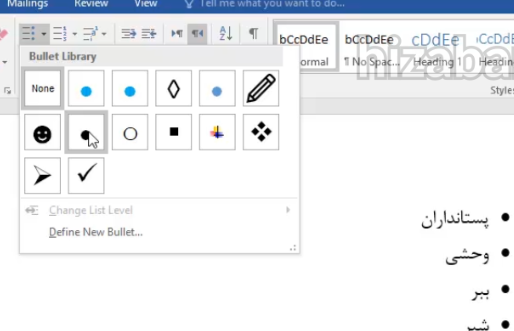
اکنون می توانیم یک فهرست ایجاد کنیم. برای مثال اگر بخواهیم دسته بندی حیوانات و زیر مجموعه های آن را نشان دهیم، می توانیم ابتدا سر گروه آن مثلا پستانداران را بنویسیم. سپس پستاندارن را به دو گروه وحشی و اهلی تقسیم کنیم و از هر کدام دو زیر مجموعه مثال بیاوریم. در نتیجه فهرست اولیه را به صورت زیر و با فشردن دکمه Enter از روی صفحه کلید، هر کدام را در خطی جدا قرار می دهیم:
پستانداران
وحشی
ببر
شیر
اهلی
گاو
بز
برای تبدیل این متن به فهرست، ابتدا تمامی آن ها را انتخاب می کنیم، سپس روی فهرست Bullet یا فلش کنار آن کلیک می کنیم تا گزینه های بیشتری از شکل های مختلف این نوع فهرست ظاهر شود.
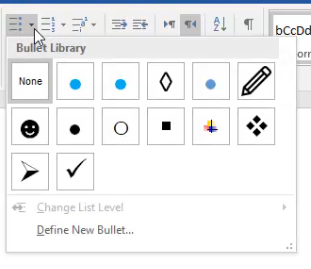
برای شروع همان شکل گلوله ای پیشفرض بولت را انتخاب می کنیم. نتیجه به صورت زیر می شود:
⬤ پستانداران
⬤ وحشی
⬤ ببر
⬤ شیر
⬤ اهلی
⬤ گاو
⬤ بز
همانطور که می بینید، لیست بولت ما ایجاد شد. بجای شکل گلوله ای می توانیم از شکل های مختلف دیگر که به صورت پیشفرض قرار داده شده استفاده کنیم. در آموزش های آینده در پستی جدا، تنظیمات مختلف فهرست بولت مانند تغییر رنگ، سفارشی سازی آن با تصاویر دلخواه و … را مورد بررسی قرار می دهیم.
فهرست های بولت برخلاف فهرست عددی، هیچ ترتیبی را نشان نمی دهند و برای زمانی که مراحل یا ترتیب یک فهرست برای ما مهم نباشد، از این نوع استفاده می نماییم.
فهرست های عددی یا Numbering
زمانی که ترتیب عددی یک فهرست برای ما مهم باشد، می توانیم از فهرست عددی استفاده نماییم. این فهرست می تواند اعداد، حروف الفبای انگلیسی یا اعداد رومی باشد.
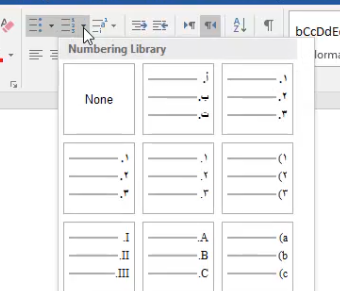
الفبای انگلیسی نسبت به اعداد، محدودیت تعداد دارد و تنها 26 حرف الفبا را می توانیم در فهرست استفاده کنیم. اما اگر فهرست الفبایی از 26 بیشتر باشد، از فهرست 27 به بعد حروف به صورت خودکار به صورت دو حرف الفبا نوشته می شود. بنابراین فهرست 27 به صورت aa و 28 به صورت bb و به همین ترتیب ادامه پیدا می کند تا مجدد از ابتدا به صورت سه حرف aaa بیاید.
برای ایجاد فهرست عددی، ابتدا فهرست ایجاد شده حیوانات را مجدد انتخاب کرده و سپس روی آیکن فهرست عددی در سمت راست فهرست بولت کلیک می نماییم. به صورت پیشفرض فهرست ما به صورت زیر با اعداد انگلیسی ایجاد می شود:
1. پستانداران
2. وحشی
3. ببر
4. شیر
5. اهلی
6. گاو
7. بز
برای مشاهده گزینه های بیشتر فهرست عددی، روی فلش کنار آن کلیک می کنیم. در این قسمت می توانیم فهرست های پیشفرض الفبای انگلیسی، اعداد رومی و با نوع نقطه ای و پرانتزی را که جلوی این حروف و اعداد قرار می گیرد، مشاهده نماییم.
همچنین در صورتی که تنظیمات زبان فارسی ویندوز را انجام داده باشیم، می توانیم از فهرست اعداد و حروف الفبای فارسی هم استفاده نماییم.
تنظیمات بیشتر این قسمت مانند تغییر رنگ، سفارشی سازی آن و … را در آموزش های آینده و یک پست جدا مورد بررسی قرار خواهیم داد.
همانطور که در بالا مشاهده می کنید، فهرست ایجاد شده ما هیچ سطحی را نشان نمی دهد. برای این کار باید از فهرست های چند سطحی استفاده نماییم.
فهرست های چند سطحی یا Multilevel List
همانطور که در بخش قبلی مشاهده کردید، فهرست ایجاد شده ما هیچ سطحی را نشان نمی داد. برای مثال باید قسمت اهلی و وحشی یک سطح پایین تر از پستانداران، ببر و شیر یک سطح پایین تر از وحشی یا گاو و بز یک سطح پایین تر از اهلی باشند.
1. پستانداران
2. وحشی
3. ببر
4. شیر
5. اهلی
6. گاو
7. بز
برای این کار ابتدا از فهرست ایجاد شده، وحشی تا بز را انتخاب می نماییم و از پنل پاراگراف، درست در سمت راست قسمت لیست ها، روی آیکن Increase Indent یا از روی صفحه کلید کامپیوتر دکمه ی Tab را می زنیم.
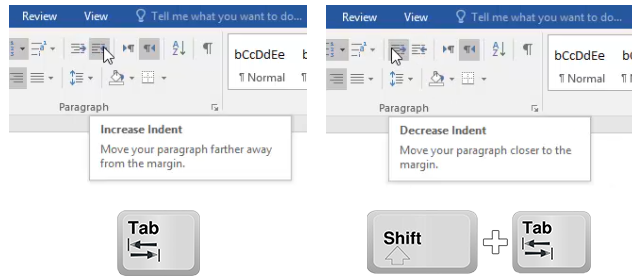
اکنون می بینیم که قسمت وحشی تا بز در یک سطح قرار گرفته و از قسمت حاشیه کادر قدری جلوتر رفته اند. همچنین نوع فهرست هم تغییر کرده و به طور پیشفرض نرم افزار ورد 2016 اگر سطح اول اعداد باشند، سطح دوم به صورت حروف انگلیسی ظاهر می شود.
1. پستانداران
a. وحشی
b. ببر
c. شیر
d. اهلی
e. گاو
f. بز
اکنون نیاز است تا یک سطح دیگر، یعنی سطح سوم، به فهرست اضافه شود. ببر و شیر باید زیر مجموعه وحشی باشند. برای این کار ابتدا آن ها را انتخاب کرده و مانند سطح قبلی، مجدد Increase Indent یا از روی صفحه کلید کامپیوتر دکمه ی Tab را انتخاب می نماییم.
اکنون سطح سوم ما ایجاد شده و همانطور که می بینید، مجددا نوع فهرست بندی تغییر کرده و این بار اعداد رومی ظاهر شده است.
از قسمت اهلی هم می توانیم همین کار را با انتخاب گاو و بز، تکرار نماییم تا سطح سوم، یعنی زیر مجموعه اهلی ایجاد شود.
1. پستانداران
a. وحشی
I. ببر
II. شیر
b. اهلی
III. گاو
IV. بز
اگر بخواهیم دوباره یک سطح به عقب و به حالت قبلی برگردیم، روی آیکن Decrease Indent یا از روی صفحه کلید کامپیوتر دکمه ی Shift را نگه داشته و روی دکمه ی Tab می زنیم.
تغییر نوع فهرست چند سطحی
اکنون که سطح های مورد نظر را ایجاد کرده ایم، شاید بخواهیم نوع فهرست بندی هر سطح را هم تغییر دهیم. یعنی در سطح یک بجای اعداد، از حروف انگلیسی یا حتی بولت ها استفاده نماییم.
برای این منظور ابتدا از قسمت فهرست ها، روی آیکن Multilevel List کلیک کرده و از قسمت پایین کادر باز شده، گزینه Define New Multilevel List را انتخاب می کنیم.
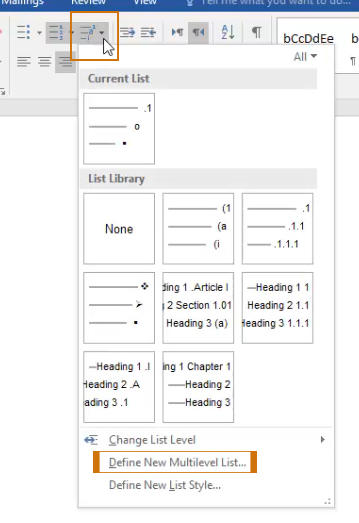
در پنجره باز شده می توانیم ابتدا سطح مورد نظر را انتخاب کنیم و تغییرات را اعمال نماییم. بالا سمت چپ فهرست سطح ها را از 1 تا 9 مشاهده می کنید. برای مثال قصد داریم نوع فهرست سطح یک را تغییر دهیم. ابتدا عدد سطح 1 را انتخاب می کنیم. سپس در پایین و از قسمت Number style for this level می توانیم انواع مختلف فهرست بندی از جمله حروف کوچک و بزرگ انگلیسی، اعداد رومی، اعداد به صورت 01 ، 02 و غیره را انتخاب نماییم.
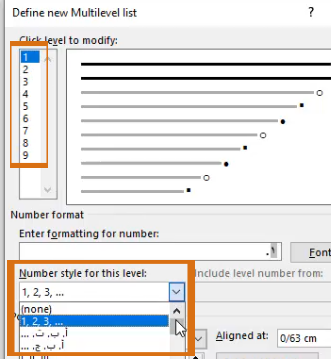
اگر بخواهیم فرمت خاص خودمان را انتخاب نماییم، می توانیم عدد، حروف یا سمبل مورد نظرمان را در کادر قسمت Enter formatting for number وارد نماییم. همچنین اگر برای مثال از فهرست عددی استفاده می نماییم، میتوانیم یک حرف انگلیسی یا سمبل (Symbol) را در همین کادر در کنار آن بیاوریم. که به شکل زیر می تواند باشد:
1a
2a
3a
4a
…
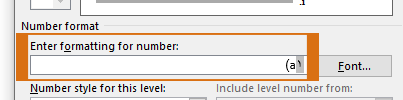
در نتیجه به همین شکل می توانیم سطوح دیگر را سفارشی سازی نماییم. تنظیمات بیشتر مانند تغییر فونت، اندازه، رنگ و … برای فهرست های بولت، عددی و چند سطحی را در دروس آینده جداگانه مورد بررسی قرار خواهیم داد.