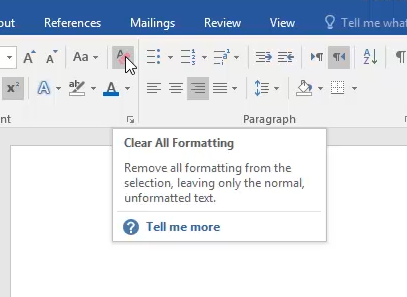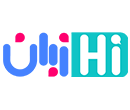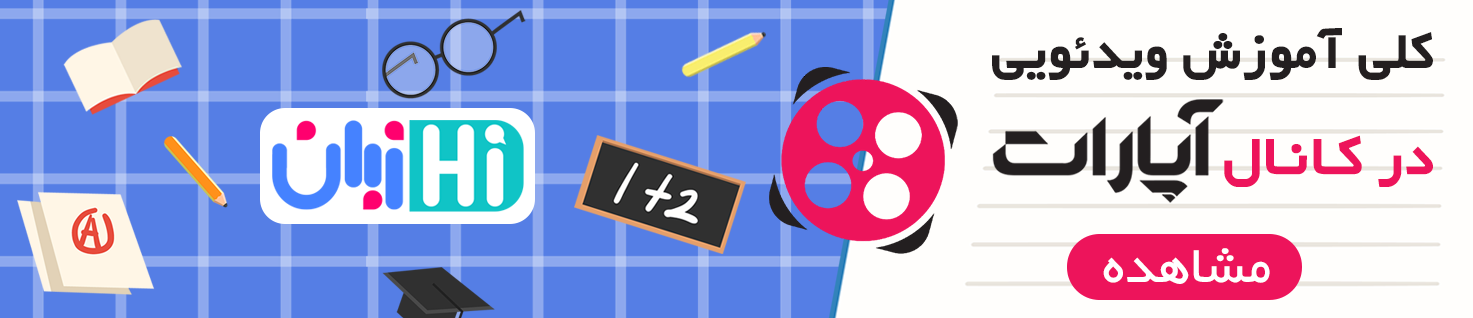در این درس از سری آموزش های نرم افزار محبوب ویرایش متن آفیس ورد (Microsoft Office Word) نسخه 2016 به بررسی پنل فونت (Font) بخش دوم می پردازیم. آموزش ویدئویی با توضیحات استاد را می توانید در بالا مشاهده کنید.
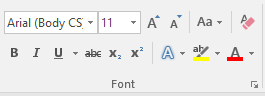
خط کشیدن روی متن
برای خط کشیدن روی یک متن در نرم افزار ورد، از ابزار Strikethrough استفاده می کنیم. این ابزار برای نشان دادن یک غلط نگارشی، املایی و … مفید می باشد.
برای استفاده از این ابزار، ابتدا متن مورد نظر را انتخاب کرده و سپس از تب Home و پنل Font ، روی آن کلیک می کنیم. برای حذف خط از روی متن مورد نظر، مجدد روی ابزار Strikethrough کلیک می کنیم.
نمونه: این تست است
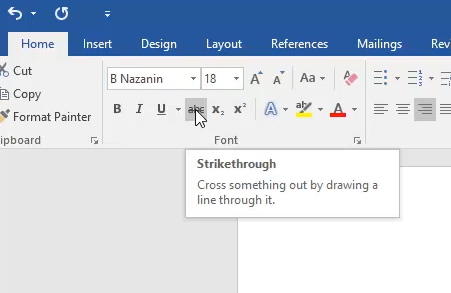
قرار دادن متن کوچک بالا و پایین متن اصلی
به منظور قرار دادن یک متن کوچک در بالا و پایین متن اصلی در نرم افزار ورد 2016 ، از ابزار Subscript و Superscript استفاده می کنیم.
برای این کار ابتدا متن مورد نظر را انتخاب می کنیم. سپس با کلیک روی ابزار Subscript ، متن به صورت کوچک پایین متن اصلی قرار می گیرد. با کلیک روی ابزار Superscript ، متن به صورت کوچک بالای متن اصلی قرار می گیرد.
همچنین می توانیم با انتخاب متن کوچک شده، ویژگی هایی مانند رنگ و اندازه آن را تغییر دهیم.
نمونه: بالا تست ، پایین تست
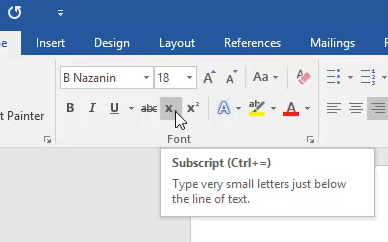
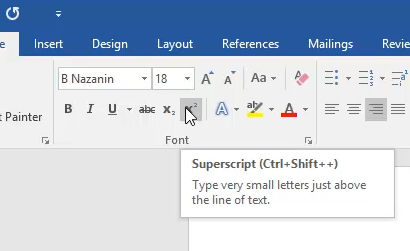
جلوه های متنی
برای تغییر ویژگی هایی همچون خط حاشیه متن، سایه، بازتاب، درخشش و … در نرم افزار ورد 2016 ، از ابزار Text Effects یا جلوه های متنی استفاده می کنیم. این ویژگی جنبه غیر رسمی تر دارد و می توانیم در زیباسازی عناوین یک کتاب یا مقاله و متون غیر رسمی تر مانند کتاب کودکان از آن ها بهره گرفت.
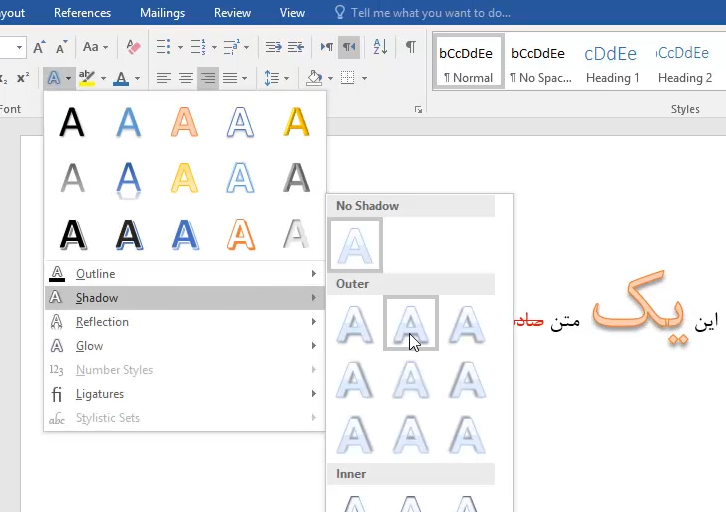
با انتخاب این بخش از پنل Font ، پنجره ای شامل جلوه های پیشفرض متنی ظاهر می شود که می توانیم مورد دلخواه را انتخاب کنیم.
برای سفارشی سازی هر ویژگی می توانیم بخش مورد نظر را انتخاب و تغییرات لازم را اعمال کنیم که در زیر مهمترین این ویژگی ها شرح داده شده است:
هایلایت کردن متن
از بخش Text Highlight می توانیم رنگ پشت زمینه متن مورد نظر را به 15 رنگ از پیش تعریف شده تغییر دهیم. برای مثال از این ویژگی به منظور برجسته سازی قسمتی از متون که مهم هستند استفاده می شود.
با کلیک روی آیکن این ویژگی می توانیم آن را فعال و بعد از انتخاب رنگ مورد نظر، هر قسمتی از متن را با آن هایلایت نماییم. بعد از فعال سازی، اشاره گر ماوس به شکل مکان نما و یک قلمو در می آید.
برای از بین بردن هایلایت می توانیم مجددا روی متن مورد نظر که از قبل هایلایت شده بکشیم تا رنگ پشت زمینه از بین برود. همچنین می توانیم بعد از انتخاب متن هایلایت شده مورد نظر، با کلیک بر روی فلش کنار آیکن ابزار، گزینه No Color را انتخاب نماییم.
برای غیر فعال سازی ابزار می توانیم مجددا روی آیکن آن کلیک یا با کلیک بر روی فلش کنار آیکن، در پایین رنگ ها گزینه Stop Highlighting را انتخاب نماییم.
نمونه: این یک هایلایت است
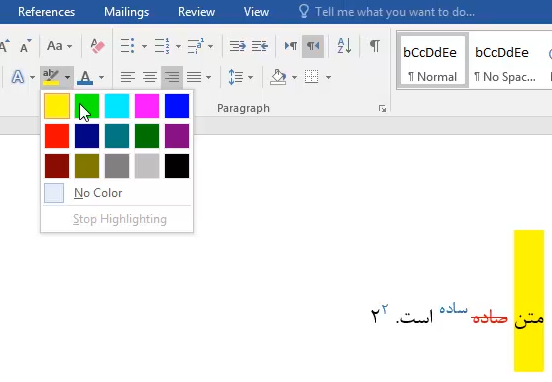
انتخاب رنگ متن
برای انتخاب رنگ متن مورد نظر در نرم افزار ورد 2016، بعد از انتخاب آن، روی فلش کنار قسمت Font Color کلیک می نماییم. در این قسمت رنگ مشکی به عنوان خودکار یا Automatic به صورت پیشفرض انتخاب شده است.
در قسمت Theme Colors می توانیم دامنه ای از رنگ های مشابه را که هر کدام در یک ستون به صورت تم رنگ نمایش داده شده اند انتخاب نمایید.
در قسمت Standard Colors رنگ های استاندارد پر کاربرد قرار دارد. برای مشاهده رنگ های بیشتر می توانیم از بخش More Colors رنگ های استاندارد بیشتر را انتخاب نماییم. همچنین از تب Custom می توانیم تمامی رنگ هایی که در ویندوز مورد استفاده قرار میگیرد را که تعداد 16581375 کد رنگ می باشد، مشاهده و انتخاب نماییم. این تعداد رنگ با ترکیبی از سه رنگ قرمز (Red) ، سبز (Green) و آبی (Blue) بدست می آید که به صورت مخفف رنگ های RGB نامیده می شوند.
از بخش Gradient می توانیم بجای یک رنگ، از طیف رنگ استفاده کنیم که دو بخش تناوب رنگ روشن (Light Variations) و تناوب رنگ تیره (Dark Variations) را شامل می شود. برای استفاده از حالت گرادینت ابتدا از بخش رنگ ها، رنگ مورد نظر را انتخاب و سپس از بخش Gradient طیف تیره و روشن رنگ مورد نظر را می توانیم انتخاب نماییم.
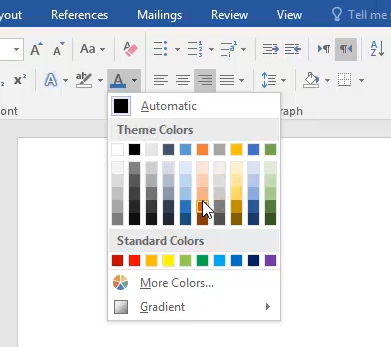
تغییر بزرگی و کوچکی حروف انگلیسی
در نرم افزار ورد 2016 از بخش Change Case می توانیم حالت های مختلف بزرگی یا کوچکی حروف انگلیسی را در کلمات و جملات تغییر دهیم. در این قسمت 5 حالت مختلف داریم:
حالت Sentence case: در این حالت مانند جملات انگلیسی، حرف اول جمله با حرف بزرگ و باقی حروف جمله با حرف کوچک نوشته می شود.
حالت lowercase: در این حالت کلیه حروف جمله به صورت کوچک نوشته می شود.
حالت UPPERCASE: در این حالت کلیه حروف جمله به صورت بزرگ نوشته می شود.
حالت Capitalize Each Word: در این حالت حرف اول هر کلمه در جمله با حرف بزرگ و باقی حروف با حرف کوچک نوشته می شود.
حالت tOGGLE cASE: این یک حالت غیر عادی نوشتن متون انگلیسی است و جنبه غیر رسمی دارد. مثلا برای عناوین یا لوگوی یک برند می تواند کاربرد داشته باشد. به صورتی که حرف اول هر کلمه در جمله با حرف کوچک و باقی حروف با حرف بزرگ نوشته می شود.
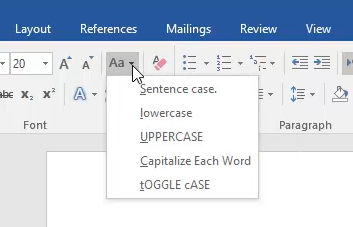
پاک کردن تمامی فرمت های متن
برای پاک کردن تمامی تغییرات اعمال شده بر روی متن اعم از رنگ ها، اندازه فونت ها و … که در بالا با تمامی این ابزارها آشنا شدیم، از حالت Clear All Formatting استفاده می نماییم. در این حالت متن به صورت پیشفرض نرم افزار ورد و بدون هیچ فرمتی در می آید. دقت نمایید که این ویژگی حالت ابزار هایلایت متن (Text Highlight) را پاک نمی کند.