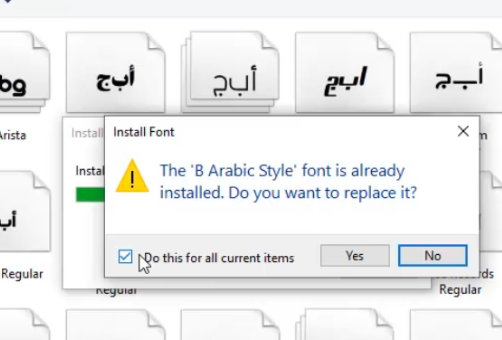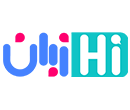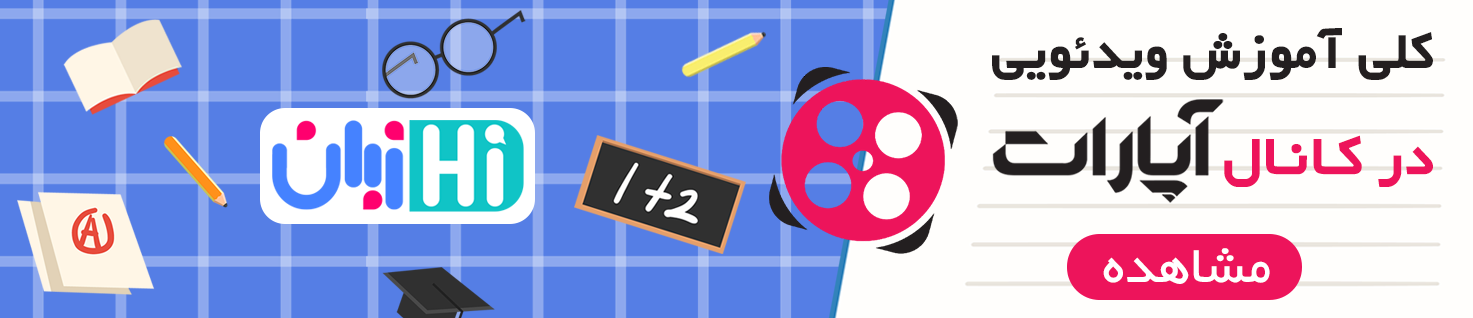سیستم عامل ویندوز به صورت پیشفرض دارای فونت هایی مانند Tahoma ، Arial و … می باشد. اما ممکن است برای بسیاری از کاربران فارسی زبان، این فونت ها آنچنان جذاب نباشند تا در طراحی گرافیکی یا ویرایش متون مورد استفاده قرار گیرند. بنابراین نیاز به فونت هایی است که مخصوصا برای زبان فارسی طراحی شده باشند و همچنین جذاب و خوانا باشند.
یکی از پرکاربردترین فونت ها در نرم افزارهای ویرایش متن و گرافیکی مانند ورد، فتوشاپ، پاورپوینت، کورل و برنامه های اندرویدی ویرایش ویدئو مانند اینشات و غیره، فونت های سری B هستند.
در این مطلب آموزشی با شیوه نصب فونت در ویندوز 10 با استفاده از این سری فونت ها آشنا می شویم. همچنین در بالا می توانید آموزش گام به گام دانلود و نصب فونت ها را به صورت ویدئویی مشاهده کنید.
نصب برنامه Winrar
بعد از دانلود این فایل که با پسوند rar فشرد سازی شده اند، نیاز به خارج سازی آن ها از حالت فشرده است. برای این کار نیاز به نرم افزار Winrar داریم. اگر از قبل این برنامه را در ویندوز نصب نکرده اید، می توانید با جست و جو در گوگل، آخرین نسخه آن را از سایت های معتبر دانلود نرم افزار مانند سافت98 ، یاس دی ال و … دریافت نمایید.
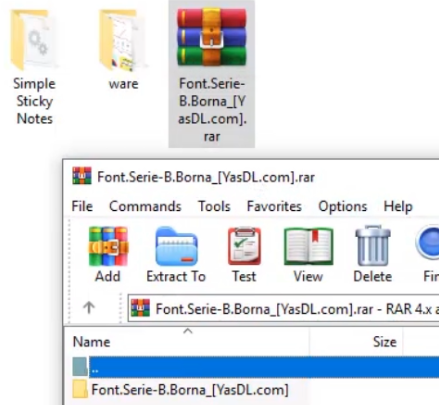
استخراج فایل ها
بعد از نصب نرم افزار Winrar ، مجدد به فایل دانلود شده فونت ها مراجعه کنید. این بار می بینید آیکن این فایل به شکل کتاب های بسته شده با کمربند در آمده که لوگوی نرم افزار Winrar است. این یعنی نرم افزار Winrar به صورت پیشفرض توسط ویندوز برای باز کردن فایل های rar ، zip و … در نظر گرفته شده است.
اکنون وقت استخراج سازی فایل ها از حالت فشرده است. برای این کار کافیست به راحتی روی فایل کلیک راست کرده و گزینه Extract here را انتخاب نماییم. حالا پوشه حاوی فونت ها از حالت فشرده خارج شده است.
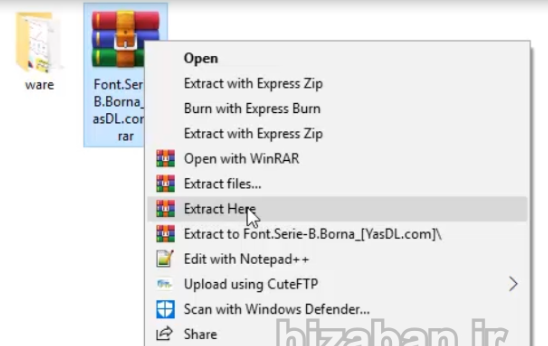
نصب تکی فونت ها
فونت های ویندوز معمولا با پسوند ttf ساخته می شوند. اکنون می توانید فونت دلخواه را با دو بار کلیک کردن اجرا کنید. برای نصب فونت از پنجره باز شده که در پایین مشاهده می کنید، روی دکمه Install کلیک کنید.
در صورتی که فونت از قبل نصب نباشد، عملیات نصب انجام و دکمه Install غیر فعال می شود. در صورتی که از قبل نصب شده باشد، با پیام The … font is already installed. Do you want to replace it? (فونت … از قبل نصب شده است. آیا می خواهید آن را جایگزین کنید؟) مواجه می شوید که می توانید روی No کلیک کنید. در صورت علاقه به جایگزین کردن فونت، روی Yes کلیک کنید.
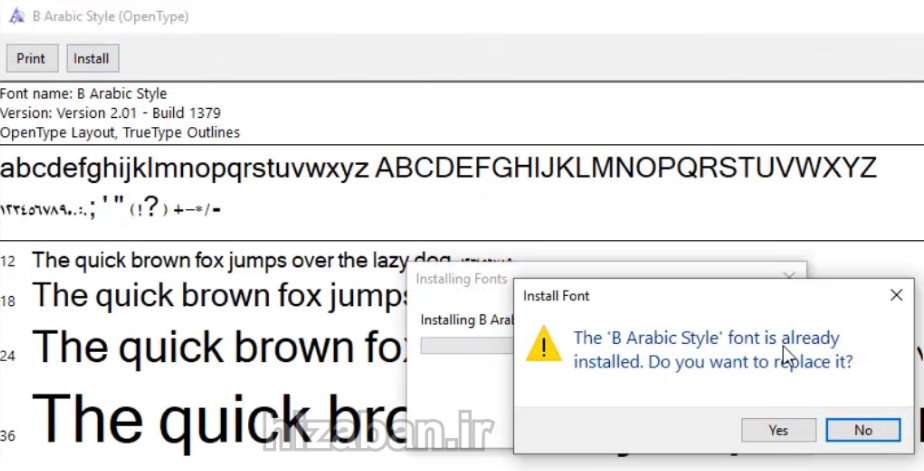
به همین آسانی نصب فونت در ویندوز را انجام دادیم. اکنون اگر بخواهیم تمام 120 فونت را نصب کنیم چطور؟ باید تک تک آن ها را نصب کنیم؟ ممکن است بسیار خسته کننده به نظر برسد. اگر 500 فونت بود چطور؟ جای نگرانی نیست.
نصب گروهی فونت ها
برای نصب فونت ها با تعداد بالا، کافی است به کنترل پنل و قسمت فونت ها برویم. در ویندوز 10 می توانید روی آیکن ذره بین در سمت چپ پایین کلیک کنید و عبارت Control Panel را جست و جو کنید. سپس از قسمت Appearance and Personalization به بخش Fonts بروید.
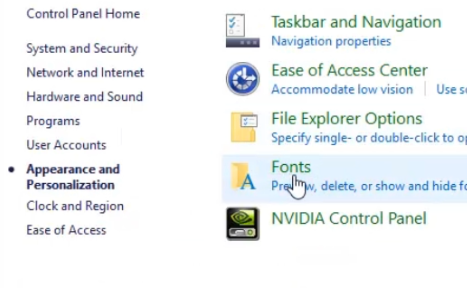
در این قسمت تمام فونت های نصب شده در سیستم ویندوز را مشاهده می کنید. برای نصب گروهی فونت ها ابتدا به پوشه فونت هایی که دانلود کرده اید بروید، فونت های مورد نظر را به صورت گروهی انتخاب و کپی کنید. سپس به بخش Fonts در کنترل پنل برگردید و در قسمت خالی در میان فونت ها کلیک راست کرده و گزینه Paste را انتخاب کنید.
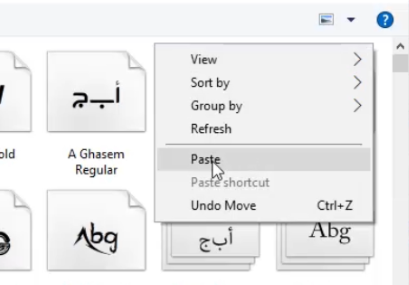
اکنون فونت ها به نوبت نصب می شوند و نیازی به نصب تک تک آن ها نیست. در صورتی که فونت هایی از قبل نصب باشند، مجدد با پیغام جایگزین کردن فونت مواجه می شوید که می توانید No یا Yes را انتخاب کنید. در صورت تکرار این پیغام، می توانید پیغام Do this for all current items را علامت تیک بزنید تا نیاز نباشد پیغام ها را یکی یکی Yes یا No بزنید.